A step by step guide to selecting design data in Leica Captivate.
Leica Captivate handles the selection of a design jobs differently to Leica Viva SmartWorx. Here is a step by step guide to selecting design data in Leica Captivate.
On the Job carousel go to the left end. Depending on firmware version, you may be able to use Fn F3 – Home to get there if you have a lot of jobs.
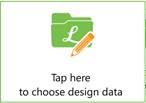
Select the Design Data tile.
Here you can select the different Design Job types. If any of these are set, the nominated jobs will
always be used by default.
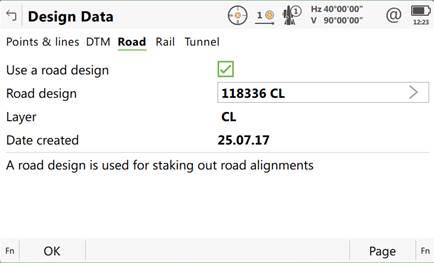
For example, look at the Road Page above. This road design will always be used in Stake or Measure Road until this screen is changed.
You can choose to be prompted to select design data when a relevant application is started. If
you want to do this, press Fn, F1 Settings and tick the box as shown below.
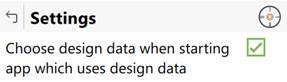
This will force the software to ask you to select your design file each time.
If you left the first screen ticked, this will be the default job offered but you can then select a different one in the Road applications.
Working Styles
Working Styles are files that save your preferred settings. You can create these to suit different types of work or different users’ preferences. Working Styles can be transferred to other instruments to quickly customise them to your liking.
- There is no compatibility between Total Stations and Controllers, nor between Captivate and Viva.
- Any changes you make to settings at any time will be copied into the current Working Style.
- The Restrict Access Wizard allows you to lock Working Styles in whole or part so that other people can’t change them.
- RTK Profile settings are copied into the current Working Style when they are selected to load.
- The Default Style will be overwritten when you install new firmware so it is best to create your own uniquely named Styles.
From the Home screen, select Settings, Customisation, Working Style Wizard
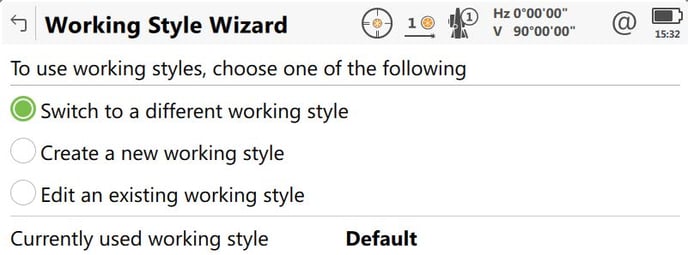
You can select a Working Style to load, create a new one or edit one. When creating or editing, a Wizard will open and you need to follow the wizard selecting preferred settings as you go through to completion.
