How Firmware and CCP subscriptions work
Leica Customer Care Packages (CCP) keep your total stations, controllers and GNSS receivers up to date with the latest software to maximize productivity. CCPs are optional 12 months subscriptions.
Your sensors have a CCP or Maintenance End Date and this date together with the Firmware version’s required CCP date controls whether you may upgrade to a particular version. If your sensor’s date is newer than the required firmware version’s date, you may upgrade. If not, you will need to purchase a new CCP.
You can check your current CCP end date either using MyWorld where you register your products, or directly on-board the product.
From the Main Menu of your total station or controller, select Settings, About Leica Captivate, select the Leica Captivate page. Here you can see the current version and the CCP end date. To check a GS sensor, first connect it to the controller. There will be an additional About page available for the GS. Note that GS sensors run Viva firmware which has a different number series to the Captivate firmware.
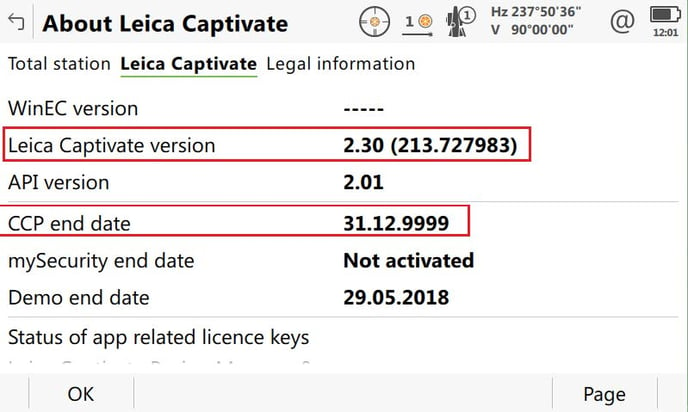
How to Install Firmware & Apps
General Instructions
Captivate firmware is available for download from Leica MyWorld once you have registered your instruments and controllers. See About Leica MyWorld for more information.
Captivate firmware and standard applications are contained in a single installation file. There are separate files for TS, MS, CS20 & CS35 controllers. GS sensors currently use Viva firmware and there are separate firmware files for each receiver model.
If you use a CS controller to upgrade your GS sensor, you should upgrade the GS first.
Some special or locally developed applications exist and these are loaded as individual files following the same process described below. These files normally have a file extension of AXX for TS & CS20, DXX for CS35.
For TS, MS and CS20 sensors, follow these instructions.
- Ensure you have a full battery
- Copy Firmware file(s) to SD card, \System folder and insert in the sensor. (You cannot use a USB stick to upgrade TS, MS or CS sensors).
e.g. TS/MS firmware: TSxxMS60LeicaCaptivate_v1_21.fw
e.g. CS20 firmware: CS20LeicaCaptivate_v1_21.fw - From the Main Menu select Settings, Tools, Update Software.
- Select the file to load, F1 – OK.
- Do not interrupt the installation process, it may take approximately 15 minutes and the sensor may turn off and on several times during the process.
CS35 Tablet
You can use a USB stick to transfer and/or install firmware on a CS35 tablet.
- On your PC, unpack the firmware zip file to a USB stick.
e.g. CS35 firmware file: LeicaCaptivate_CS35_v1_21.zip - Insert the stick in your CS35 tablet.
- Using the File Explorer app within Windows 8.1 on the CS35 tablet, browse to the USB stick.
- Double tap the Setup.exe file
- Follow the instructions
Note that this procedure will need to be performed twice – once to uninstall the existing Leica
Captivate software and then a second time to install the new software.
GS Sensors
Viva GS10/14/15/16/25 sensors can be upgraded via the webserver interface. You can access the this from a web browser on your PC or from WinCE on your controller. The connection can be made via Bluetooth or an appropriate data transfer cable such as GEV234(USB) or GEV269(serial).
- Ensure your battery is at least 50% full.
- Copy the firmware file to the SD card, \System folder and insert in the GS sensor. Ensure
there is only one file loaded.
e.g. firmware GS10/15/25 file GS_FW+WinCE_EN.fw
e.g. firmware GS14 file GS14_FW+WinCE_EN.fw
If you need to install a license key to enable a firmware upgrade, copy this file as well. - Connect your GS receiver to your controller or PC via Bluetooth or cable. See How to Connecta GS receiver to a PC via Bluetooth for instructions.
- Open your Internet browser.
- Enter this address if using a BT connection: 192.168.253.2
Enter this address if using a cable connection: 192.168.254.2 - Select User (icon, not the text)
- Load firmware
- Tick box, .fw file on GS SD card
- Select the green cross Load New Firmware.
- Tick box, I have read and agree to the Leica Geosystems Legal Agreement (if it appears)
- The GS will reboot as part of the installation process. Be patient - Do NOT refresh until all the lights are constant and not flashing (about 5 mins to load the firmware).
- Click browser refresh button (circling arrows icon, top bar)
- Check firmware version is correct.
- Close the window.
- You must have previously installed the GS driver (available from MyWorld) if using a PC
connection.
