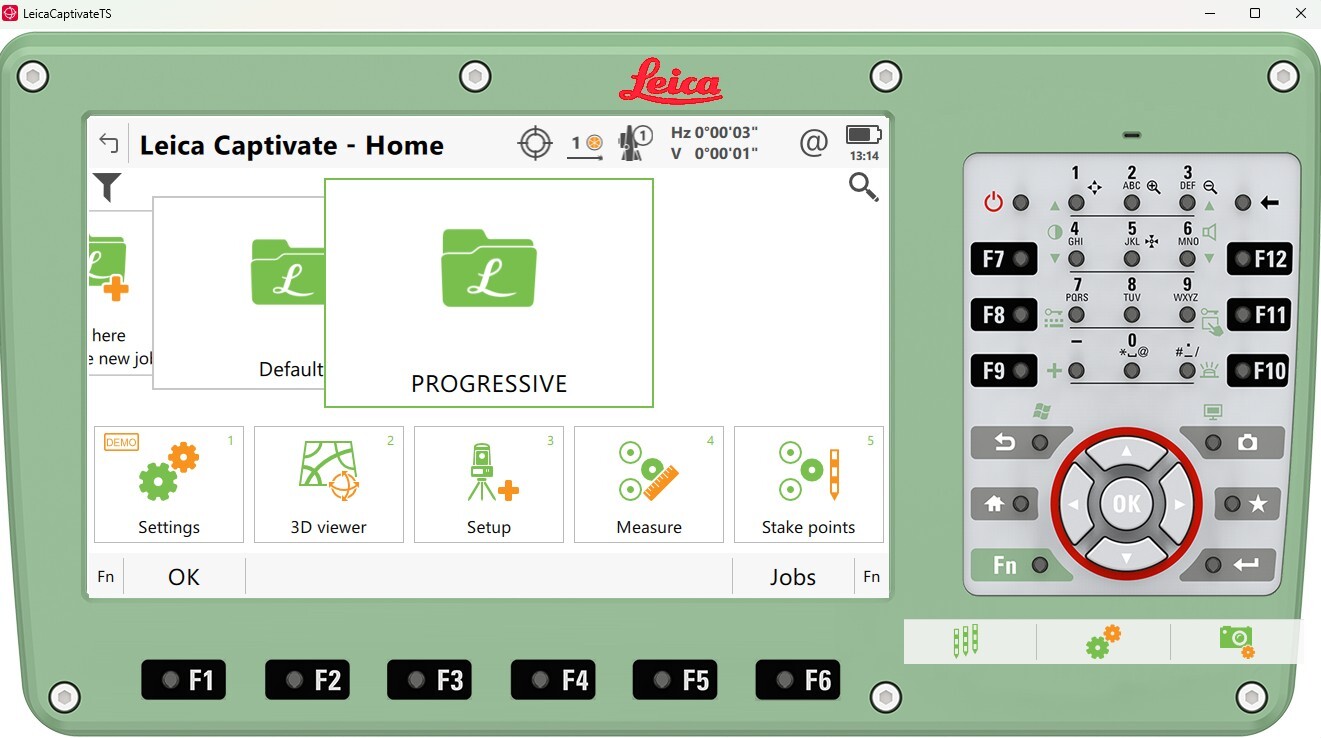
This QRG shows you how to use the Leica Captivate simulator. It will be applicable for all versions of Captivate however it is always best to install the applicable simulator version to what your field equipment is running otherwise there will be feature differences.
Simulator versions are available from our OneDrive folders - please email support@globalsurvey.co.nz for a link or they can be downloaded directly from Leica MyWorld if you already have an account - however they will take a lot longer to download this way.
The Simulator file looks like the following:

Download to your PC hard drive and then extract the zipped file and run the Setup file. If you have a previous version of the same simulator it will ask if you want to remove this and install the new version. Once installed the simulator should start up.
In order to load data, configuration files, code lists, coordinate systems etc you need to know where the folders are for this.
The link below is for the TS/MS simulator.

Copy data files and other files into the correct folder structure in order to use them on the Simulator. Conversely if you export a job or file it will appear in this same folder structure for you. If you want to emulate a field controller then you can create an AllObjects.zip file on your field controller by going to Settings/Tools/Transfer user objects then select All objects as the file to transfer from Internal memory to SD card or USB if you have one inserted.
It is best not to include jobs if you have hundreds of jobs on the field controller. Once the All Objects.zip is on your memory device, insert into your PC and copy it to the System folder based on the appropriate link as per below (SD Card selected)

Once the All Objects file is in the System folder SD Card you can open the Simulator, choose Settings/Tools/Transfer user objects and Object to transfer will be AllObjects.zip file from SD card to Internal memory. Once this is done coordinate systems, geoid models and other files will be the same as your field controller.
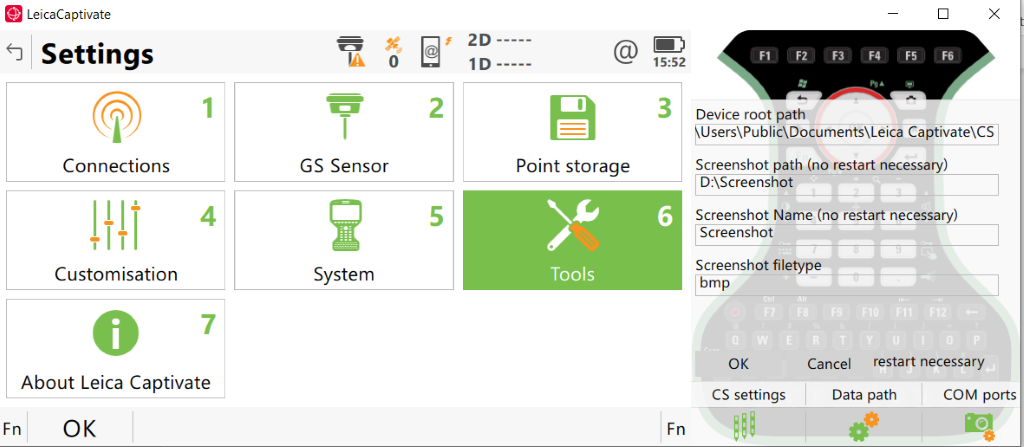
If you have installed the TS/MS simulator then you can simulate the use of a TPS by selecting the 3 pen icon above. On selection you have the ability to enter a Hz and V bearing and a distance then Measure and Store.
