Transferring your data
Data can be transferred to the cloud using 3 tools:
- Field software (Leica Captivate)
- A web browser
- Windows File Explorer
All file types can be transferred and stored in the cloud.
Managing your data
Within the cloud, data can be organised into projects, folders and sub-folders. It's also possible to decide who, from within your company, can access which project.
It's therefore possible to manage how your data is organised and who can access and transfer data.
Automatic subscription renewal
Access to the GeoCloud Drive service is via a subscription which automatically renews each year unless cancelled. Additional subscription options can be purchased for additional users and/or storage space.
It's not needed to worry about renewing any licenses - this will happen automatically
Step 1: You need a Leica Myworld account to activate GeoCloud Drive.
Step 2: Register the EID in myWorld (supplied on invoice)
The EID now needs to be registered in myWorld using the following steps:
Login to myWorld(opens in a new tab)
Click the Register your products button (scroll down a little in My Products area and you'll see the button on the left)
You should now be able to see My Products
Click the Add Product button
Click the Service tab
Enter the Entitlement ID
Click OK
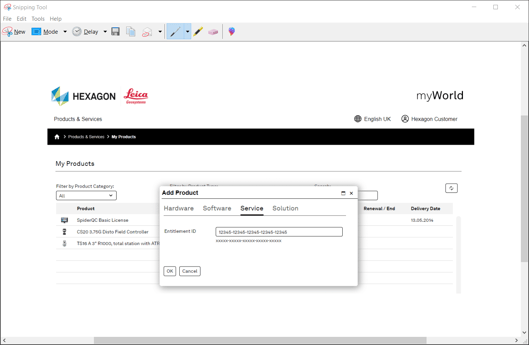
The GeoCloud Drive subscription is now shown in your list of registered products (My Products)
The GeoCloud Drive service cannot be used until one or more users are assigned to the service.
However, only a person with myWorld Admin rights can assign a user to the service. This usually on a one person per company basis.
Check in MyWorld, and you can assign users if you have “User Admin” rights.
Contact Global Survey Support if not.
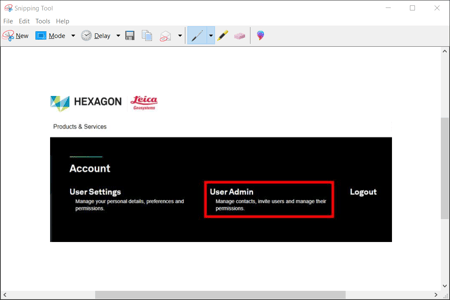
Assigning Users to your GeoCloud Drive
The GeoCloud Drive service cannot be used until a person is assigned to the service. The people who can be assigned must satisfy the following criteria:
- They have a myWorld account
- Within myWorld they are registered with the same Company to which the GeoCloud Drive EID is registered
- They are not already assigned to a different GeoCloud Drive EID
We recommend that users within your Company are invited to MyWorld by the Company Admin, so that they are all are associated with the same company in MyWorld and can all access the Drive.
Contact Global Survey Support for assistance with setup or refer to the Leica GeoCloud Online learning for more information.
Accessing GeoCloud Drive through a Web Browser
The web app allows projects to be created and deleted
The creator of a project is assigned the role of Owner. Admin(s) can access all projects. Other users who should be able to access the Project can be added with the role of Editor.
Within projects, folders (and sub-folders) can be created.
Files can be uploaded and downloaded from your PC to projects and sub-folders
Files can be copied between projects, folders and sub-folders and can also be renamed and deleted
Your GeoCloud Drive can be also be accessed using Windows File Explorer.
Before accessing the GeoCloud Drive from Windows File Explorer the GeoCloud desktop app must be installed on your PC. Contact Global Survey for the link to this app.
Once you have logged in, start Windows File Explorer.
GeoCloud Drive works the same as any other cloud storage service, such as Microsoft OneDrive or Google Drive. Within Windows File Explorer you can now see the GeoCloud Drive.
Projects cannot be created or deleted from Windows File Explorer.
Project names cannot be edited.
Folders can be created within a project (and within a folder)
Members cannot be assigned to, or removed from projects using Windows File Explorer.
GeoCloud Drive and PC software
The main advantage of accessing GeoCloud Drive from Windows File Explorer is the simplicity of managing files within a familiar environment.
Another major benefit of the GeoCloud Drive being available within File Explorer is that the GeoCloud Drive (and data within the cloud) can be accessed directly from other Windows applications which access the File Explorer.
Using Leica Captivate
GeoCloud Drive can be used on all platforms on which Leica Captivate is used (CS field controllers and tablets and TS/MS instruments).
If you use Leica Captivate on a Windows tablet, when logging in to GeoCloud Drive, a browser window will open prompting for your myWorld Email and Password. If you use Leica Captivate on a CS20 or TS/MS instrument, a QR code will appear which needs to be scanned with a mobile phone.
Files downloaded to Leica Captivate are automatically placed into the correct folder.
It is not possible to create projects, folders and sub-folders from Leica Captivate
If you are using a CS20, TS16 total station or MS60 MultiStation then it is needed to scan a QR code with your mobile phone to log in. This only needs to be done once - even after turning off the controller or instrument, the login credentials will be remembered. The only time the login credentials are not remembered is if you choose Exit & log out from the GeoCloud Drive main menu.
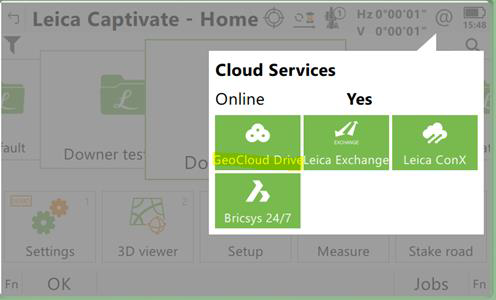
Leica Captivate jobs, coordinate systems and codelists consist of more than one file. When these "objects" are transferred from Leica Captivate to GeoCloud Drive the individual files are zipped into one .zip file.
You will be asked to enter your MyWorld credentials then the following Captivate screen will appear.
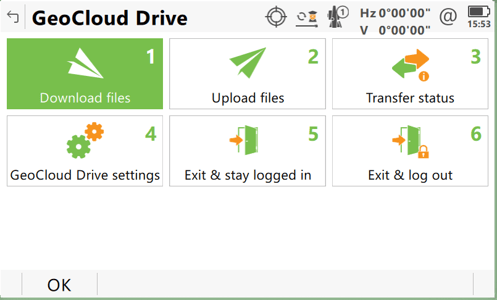
Use Download Files to transfer data from the office and Upload Files to send to office.
